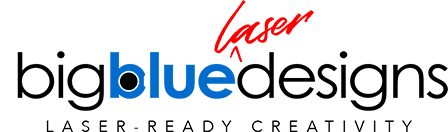![5 Quick Tips for Beginners, Vol 1 [Glowforge]](http://bigbluelaserdesigns.com/cdn/shop/articles/Cover-Image-How-to-make-a-font-thicker-3-419054_1920x.progressive.jpg?v=1593918407
)
5 Quick Tips for Beginners, Vol 1 [Glowforge]
I was thinking about how to help Glowforge beginners (as I often do) and I was at lunch one day and thought, "Hey! I'll just make a quick FB Live video and talk to them about 5 things that are on my mind that I thought would help them - so I did!
Here's the TL;DW version of the 5 things I talked about:
- Yes. Work through all of the "Learn by Doing" (formerly called "First 3 Prints). Don't skip them. (link below)
- Do test squares for new materials to find power/speed.
- It doesn't matter what function it defaults to. Change it.
- Measure first. Measure first. Measure first.
- Read all of the description/instructions. All of them.
**Prefer the written version? Scroll down below the video**
------
>> 1. Yes. Work through all of the "Learn By Doing" section. Don't skip it. You'll thank yourself.
(I hate that Glowforge insists on calling cuts "prints." We all know we aren't printing anything. But I'll roll with it...)
Glowforge created a set of steps called, "Your First Prints" (Update: Now it's called, "Learn By Doing") which walk you through how to transform a drawing into a print, how to print a file you created, how to cut out a shape, how to engrave and cut out a photo, and how to print words.
Each step teaches you something you need to know, and yet I talk to people every week who are stumped and asking for help and, when I ask them if they did the First Prints, they say, "No, I skipped them." And their answer is right in those steps.
Don't. Skip. The. First. Prints.
Link to the "Learn By Doing" section: https://support.glowforge.com/hc/en-us/categories/360002142613-Learn-By-Doing-Your-First-Prints-and-More
---
>> 2. Do test squares for new materials to find power/speed.

When you're using a new material and you want to figure out how much power and speed you should use to cut through it, I highly recommend making 3-4 one inch squares in your vector application. Make each one a different color like red, green, blue, and yellow. It doesn't matter if they are just outlines or filled. You can choose "cut" in the Glowforge app no matter which way you made them.
Save your set of squares as a single SVG and then upload it in the Glowforge App. Next, choose full power for all of them and a series of speeds for each. For example, 200, 190, 180, 170. Doing this will allow you to test 4 speeds at the same time and you'll likely discover the perfect setting in the first or second run of squares. Then, when you find that one, keep the square and write on it what settings and material it is so you can reference it later.
Here's an SVG of the 5 squares above for you to download if you like.
Link to post in Glowforge Facebook User Group about test squares:
https://facebook.com/groups/1126134367496957/permalink/2273400876103628/
---
>> 3. It doesn't matter what function it defaults to. Change it.
I hear this all the time. "Mark, I uploaded your design and it engraved instead of cut!"
You get to choose the function of each and every layer in the file you upload. If it defaults to something you don't want, change it. But don't simply upload and click the button. LOOK at what is going on and adjust if needed.
If cut isn't an available option, that means that that part is a raster instead of a vector. You cannot cut rasters. You'll need a vector.
Sound like Greek? I've got a great post here explaining the difference between a raster and a vector.
---
>> 4. Measure first. Measure first. Measure first.
If you're using a file someone else created, before you do ANYTHING, measure the materials you're using with your calipers. Exactly how thick is it? How does that compare to the size that the designer of the file intended for what they made?
And of course you're going to open the file in your vector application first. You need to check it out, make sure everything is as it should be, etc. If there are slots and tabs or parts that fit together, click on one of the slots and see what the height/width is. Then compare the height to that of your material. Will it fit?
If you're not sure, copy/paste one of those slots into a new document and cut that slot by itself. Then take a corner of the same material you're going to use (a scrap will do) and poke it through the slot you cut. If you like the fit, you're good to go. If not, you'll need to adjust all of the slots to match your chosen material.
Do. This. First.
Measure. Measure. Measure.
---
>> 5. Read all of the description/instructions. All of them.
Good designers include a lot of information with the files they make. If you're using something someone else made, read ALL of the item description. You won't regret it.
I want to help people have the best experience possible with the designs I make, so I try to include as much helpful info as I can think of. Unfortunately, many people skip past a lot of it and later struggle with things that are in the description or in the provided resources.
I want to see you succeed and make awesome things! Read descriptions and then, if you're still stumped, message me!
---
I hope this help you! I'll have more Tips and Tricks on the way soon! Questions? Message me on Facebook at www.facebook.com/bigbluelaserdesigns.