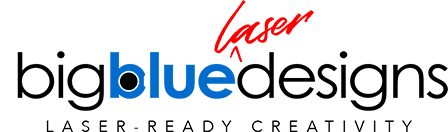![60-Second Power-Ups: Uniting Text [Illustrator]](http://bigbluelaserdesigns.com/cdn/shop/articles/Uniting-Text-Blog-Cover-201213_1920x.progressive.jpg?v=1595041662
)
60-Second Power-Ups: Uniting Text [Illustrator]
We all love creating text-based designs with our lasers (I know I do)! If you're creating a word or set of words in your vector program like Adobe Illustrator, there's just a couple of quick steps you need to take to get that text ready to cut.
Now if your text is all block lettering and none of the letters are touching each other, you'll just save it as an SVG or PDF and you'll be good to go. BUT if it's a cursive or script style where one letter flows into the next, you'll need to do 2 things:
-
Right click on the text and choose, "Outline."
This turns the text into shapes that the Glowforge can cut. But, they are all individual shapes at this point. We have one more step to go...
-
With the text still selected, click on Pathfinder > Unite.
This step combines (or unites) all of the individual shapes into one shape. NOW you're ready to save as an SVG or PDF and upload it to the Glowforge and cut it properly.
Wasn't that easy? Have fun cutting out words, names, and more now that you know how to unite text!